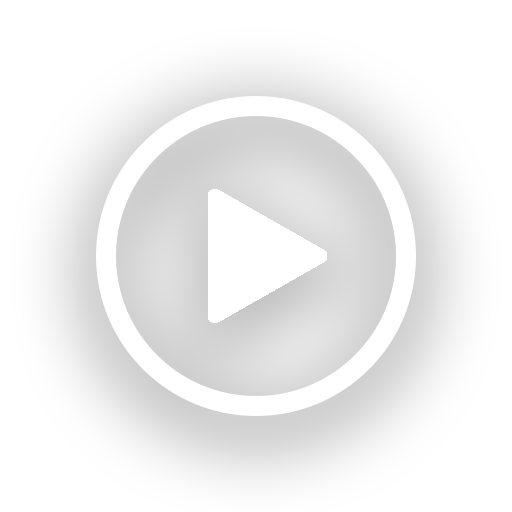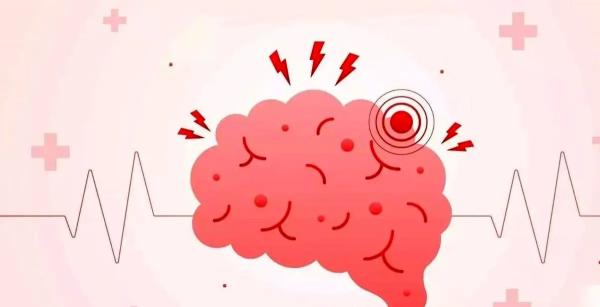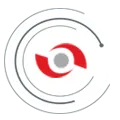رفع مشکل جاستیفای و فاصله افتادن بین کلمات در مایکروسافت ورد با 6 روش کاربردی

به گزارش سرویس آموزش پایگاه خبری ساعدنیوز، مایکروسافت ورد یکی از پرکاربردترین نرمافزارها برای نگارش و ویرایش اسناد است، اما گاهی هنگام استفاده از گزینه جاستیفای (Justify) برای تراز کردن متن از دو طرف، فاصلههای اضافی بین کلمات ایجاد میشود که ظاهر متن را غیرحرفهای میکند. این مشکل معمولاً در متون فارسی، بهویژه هنگام کپی کردن متن از اینترنت یا استفاده از کلیدهای ترکیبی خاص، رخ میدهد. در این مقاله، با استناد به منابع معتبر، 6 روش کاربردی برای رفع مشکل جاستیفای و حذف فاصلههای اضافی در ورد ارائه میدهیم تا اسناد شما ظاهری مرتب و حرفهای داشته باشند.
چرا فاصله بین کلمات در ورد ایجاد میشود؟
مشکل فاصله افتادن بین کلمات در ورد معمولاً به دلایل زیر رخ میدهد:
کپی کردن متن از اینترنت: متون کپیشده از وبسایتها ممکن است حاوی قالببندیهای ناسازگار یا فاصلههای غیراستاندارد (مانند نیمفاصله یا فاصلههای چندگانه) باشند.
استفاده از Shift+Enter: این ترکیب بهجای ایجاد پاراگراف جدید، یک خط جدید (Line Break) ایجاد میکند که باعث بههمریختگی تراز متن میشود.
تنظیمات نادرست جاستیفای: گزینههای مختلف جاستیفای (مانند Justify High یا Medium) ممکن است فاصلههای غیرعادی ایجاد کنند.
مشکلات فونت: برخی فونتهای فارسی مانند B Nazanin ممکن است با جاستیفای سازگار نباشند و فاصلههای اضافی ایجاد کنند.
فاصلههای اضافی یا کاراکترهای مخفی: وجود فاصلههای چندگانه یا کاراکترهای غیرقابلمشاهده مانند تب (Tab) یا نیمفاصلههای نادرست.

6 روش کاربردی برای رفع مشکل جاستیفای و فاصله بین کلمات در ورد
1. استفاده از Find and Replace برای حذف فاصلههای اضافی
یکی از سادهترین روشها برای رفع فاصلههای اضافی، استفاده از ابزار Find and Replace است:
کلیدهای Ctrl+H را فشار دهید تا پنجره Find and Replace باز شود.
در بخش Find what، دو فاصله (Space) وارد کنید.
در بخش Replace with، یک فاصله وارد کنید.
روی Replace All کلیک کنید تا تمام فاصلههای اضافی حذف شوند.
برای حذف کاراکترهای Line Break (ایجادشده با Shift+Enter)، در بخش Find عبارت ^l (حرف L کوچک) و در بخش Replace عبارت ^p را وارد کنید و Replace All را بزنید.
نکته: این روش برای متون کپیشده از اینترنت بسیار مؤثر است.
2. تنظیم دستی فاصلهها با کلیدهای End و Delete
اگر فاصلهها در انتهای خطوط ایجاد شدهاند:
روی خطی که فاصله اضافی دارد کلیک کنید.
کلید End را فشار دهید تا به انتهای خط بروید.
کلید Delete را چندین بار فشار دهید تا کلمات از خط پایین به خط بالا منتقل شوند و فاصلهها حذف شوند.
4. تنظیمات فونت و Kerning
برای متون فارسی یا انگلیسی که فاصلههای غیرعادی دارند:
متن موردنظر را انتخاب کنید.
روی متن راستکلیک کرده و گزینه Font را انتخاب کنید.
در تب Advanced، گزینه Kerning for fonts را فعال کنید و فاصله را روی Normal تنظیم کنید.
اگر مشکل حل نشد، فونت را به یک فونت استاندارد مانند Arial یا Times New Roman تغییر دهید.
نکته: برخی فونتهای فارسی مانند B Nazanin ممکن است با جاستیفای مشکل داشته باشند. تغییر فونت میتواند مشکل را برطرف کند.
5. تنظیم گزینههای Layout در ورد
برای جلوگیری از گسترش فاصلهها در خطوط:
به مسیر File > Options > Advanced بروید.
در بخش Layout Options، گزینه Don’t expand character spaces on a line that ends with SHIFT-RETURN را فعال کنید.
روی OK کلیک کنید.
نکته: این روش برای برخی فونتها مؤثر است و از گسترش فاصلهها جلوگیری میکند.
6. اضافه کردن علائم نگارشی با رنگ پسزمینه
برای متون کوتاه یا مواردی که خط آخر پاراگراف فاصله دارد:
در تب Home، روی دکمه Show/Hide (¶) کلیک کنید تا علائم مخفی نمایش داده شوند.
در انتهای خط آخر، یک علامت نگارشی (مانند نقطه یا کاما) اضافه کنید.
بین علامت نگارشی و متن، چند فاصله (Space) بزنید تا فاصله بین کلمات عادی شود.
علامت نگارشی و فاصلههای اضافی را انتخاب کرده و رنگ پسزمینه را سفید کنید تا در چاپ دیده نشوند.
نکات مهم برای جلوگیری از مشکل جاستیفای
از Justify Low استفاده کنید: در تب Home، روی آیکون جاستیفای کلیک کنید و گزینه Justify Low را انتخاب کنید تا فاصله بین کلمات کاهش یابد.
فونت مناسب انتخاب کنید: فونتهای استاندارد مانند Arial یا Times New Roman کمتر با جاستیفای مشکل دارند.
نیمفاصلهها را بررسی کنید: برای اصلاح نیمفاصلههای نادرست، از Find and Replace استفاده کنید (مثلاً جایگزینی ی با ی برای کلماتی مانند «حرفه ی»).
متن را قبل از جاستیفای بررسی کنید: متون کپیشده از اینترنت را ابتدا در Notepad کپی کنید تا قالببندیهای اضافی حذف شوند، سپس به ورد منتقل کنید.
از نسخههای جدید ورد استفاده کنید: نسخههای قدیمیتر (مانند 2007) ممکن است مشکلات بیشتری در جاستیفای داشته باشند

نتیجهگیری
رفع مشکل جاستیفای و فاصله افتادن بین کلمات در مایکروسافت ورد با روشهای سادهای مانند استفاده از Find and Replace، تنظیم فونت، یا اصلاح Line Breakها امکانپذیر است. با بهکارگیری این 6 روش و رعایت نکات پیشگیرانه، میتوانید اسنادی حرفهای و بدون بههمریختگی ایجاد کنید. اگر همچنان با مشکل مواجه هستید، بررسی نسخه ورد یا مشاوره با متخصصان فناوری اطلاعات میتواند مفید باشد.