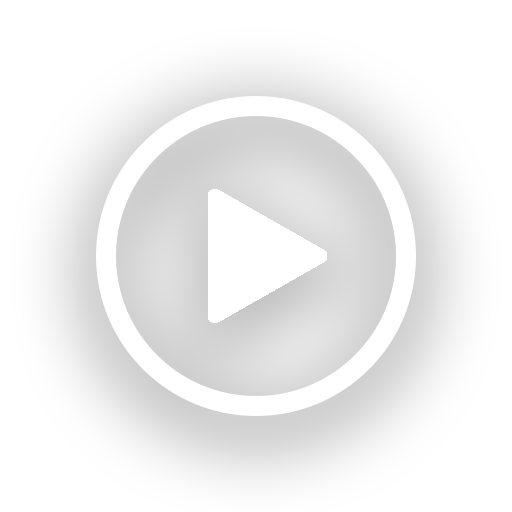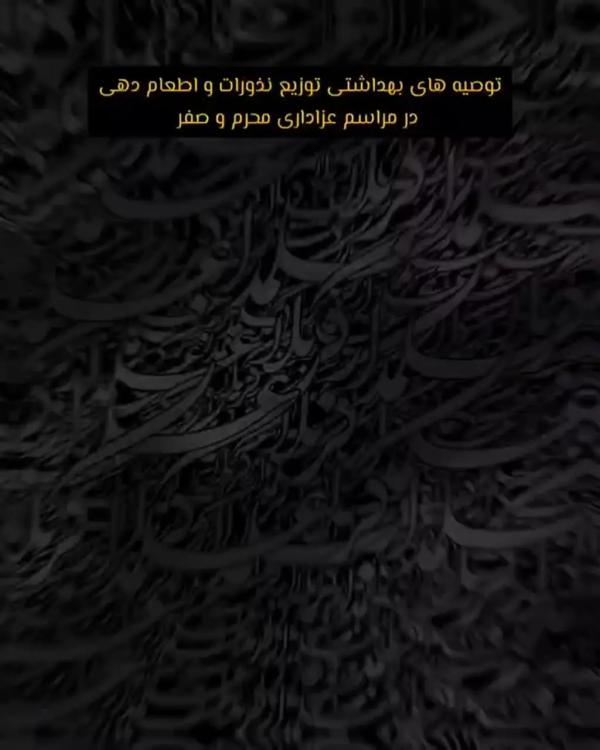چگونه در PDF متن را هایلایت کنیم؟ آموزش کامل و قدمبهقدم برای ویندوز، مک، گوشی و ابزارهای آنلاین + فیلم آموزشی
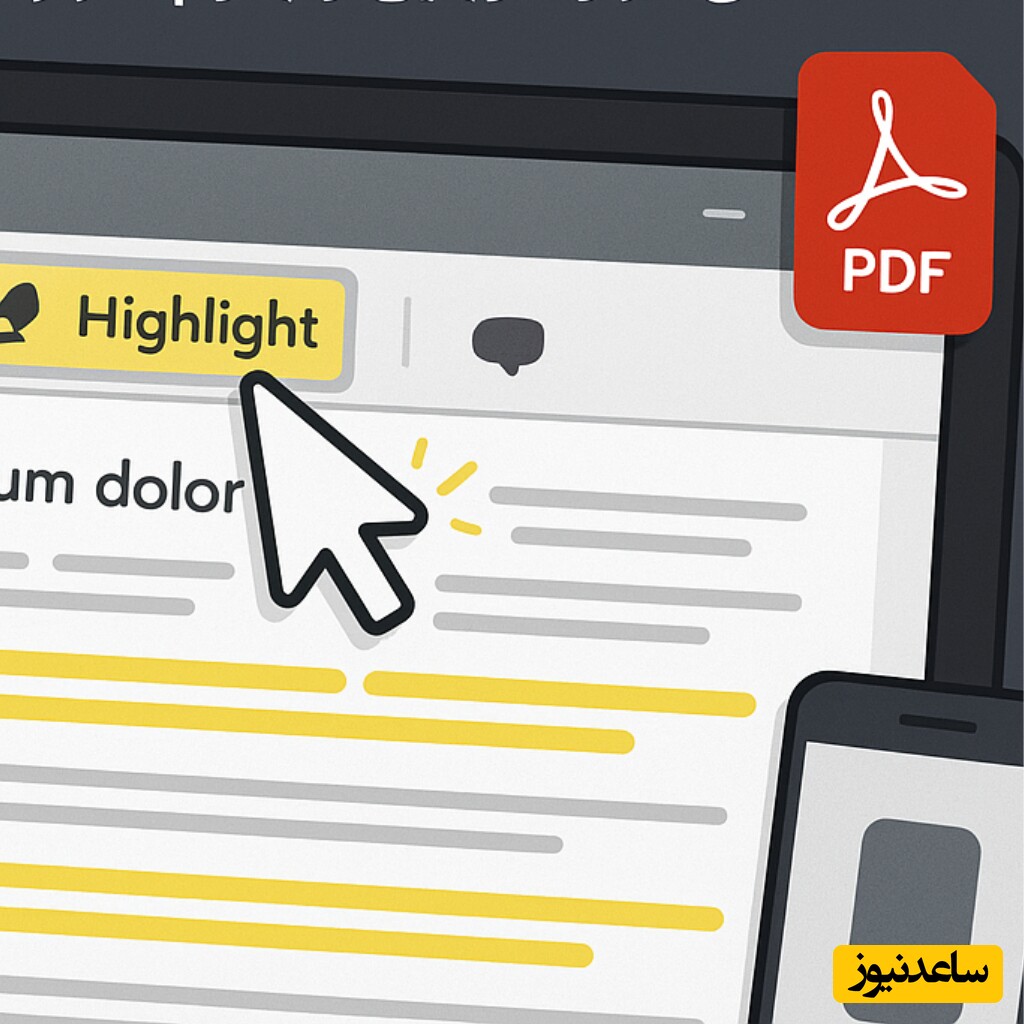
به گزارش سرویس نرم افزار پایگاه خبری ساعدنیوز، هایلایت کردن متن در فایلهای PDF یکی از بهترین روشها برای برجستهسازی نکات مهم، مرور سریع مطالب و سازماندهی بهتر اسناد است. چه دانشجو باشید، چه حرفهای که با گزارشها و اسناد سروکار دارید، یادگیری نحوه هایلایت کردن متن در PDF میتواند بهرهوری شما را افزایش دهد. در این مقاله، با استفاده از منابع معتبر، روشهای مختلف هایلایت کردن متن در فایلهای PDF را بهصورت قدمبهقدم برای ویندوز، مک، اندروید، iOS و ابزارهای آنلاین توضیح میدهیم. با ما همراه باشید تا بهترین ابزارها و ترفندها را کشف کنید!
چرا هایلایت کردن متن در PDF مهم است؟
فایلهای PDF به دلیل ساختار ثابت و سازگاری با دستگاههای مختلف، یکی از محبوبترین فرمتها برای اسناد هستند. با این حال، ویرایش یا نشانهگذاری این فایلها گاهی چالشبرانگیز است. هایلایت کردن متن به شما کمک میکند:
نکات کلیدی را سریعتر پیدا کنید.
مطالعه و مرور مطالب را سادهتر کنید.
اسناد را بهصورت حرفهای سازماندهی کنید

روشهای هایلایت کردن متن در PDF
در ادامه، بهترین روشهای هایلایت کردن متن در PDF را با ابزارهای مختلف بررسی میکنیم. هر روش با توجه به دستگاه یا نیاز شما توضیح داده شده است.
1. هایلایت کردن متن در PDF با Adobe Acrobat Reader (ویندوز و مک)
Adobe Acrobat Reader یکی از محبوبترین نرمافزارهای مدیریت PDF است که ابزارهای قدرتمندی برای هایلایت کردن ارائه میدهد. این نرمافزار برای ویندوز، مک و حتی دستگاههای موبایل در دسترس است.
مراحل هایلایت کردن:
فایل PDF را در Adobe Acrobat Reader باز کنید.
از نوار ابزار بالا، گزینه Comment را انتخاب کنید.
ابزار Highlight را از نوار ابزار انتخاب کنید (آیکون آن معمولاً یک نشانگر رنگی است).
متن موردنظر را با ماوس انتخاب کنید و کلیک کنید تا هایلایت اعمال شود.
برای تغییر رنگ، روی متن هایلایتشده راستکلیک کرده و از منوی Properties رنگ دلخواه را انتخاب کنید.
فایل را با کلیک روی File > Save ذخیره کنید.
نکته: اگر فایل PDF اسکنشده باشد، باید قابلیت OCR (تشخیص متن) را فعال کنید تا متن قابل انتخاب شود.

2. هایلایت کردن متن در PDF با مرورگر Microsoft Edge (ویندوز)
مرورگر Microsoft Edge ابزارهای داخلی برای ویرایش و هایلایت کردن PDF ارائه میدهد و نیازی به نصب نرمافزار اضافی ندارد.
مراحل هایلایت کردن:
فایل PDF را با Microsoft Edge باز کنید (میتوانید فایل را در مرورگر بکشید یا با کلیک راست و انتخاب Open with > Microsoft Edge باز کنید).
متن موردنظر را انتخاب کنید.
راستکلیک کرده و گزینه Highlight را انتخاب کنید.
از میان رنگهای نمایشدادهشده، رنگ دلخواه را انتخاب کنید.
برای ذخیره تغییرات، روی آیکون Save (فلاپی دیسک) در گوشه بالا کلیک کنید.
مزیت: این روش رایگان و سریع است، اما امکانات آن نسبت به نرمافزارهای حرفهای محدودتر است.

3. هایلایت کردن متن در PDF با برنامه Preview (مک)
کاربران مک میتوانند از برنامه پیشفرض Preview برای هایلایت کردن متن در PDF استفاده کنند.
مراحل هایلایت کردن:
فایل PDF را با برنامه Preview باز کنید (بهطور پیشفرض با دابلکلیک روی فایل باز میشود).
روی آیکون Markup Toolbar (مداد در گوشه بالا) کلیک کنید.
ابزار Highlight را انتخاب کنید (آیکون نشانگر رنگی).
متن موردنظر را انتخاب کنید تا هایلایت اعمال شود.
برای تغییر رنگ، از منوی رنگها در نوار ابزار استفاده کنید.
فایل را با File > Save ذخیره کنید.
نکته: Preview برای ویرایشهای ساده مناسب است، اما برای اسناد پیچیده ممکن است کافی نباشد.

5. هایلایت کردن متن در PDF با ابزارهای آنلاین
اگر نمیخواهید نرمافزاری نصب کنید، ابزارهای آنلاین مانند Smallpdf و PDFescape گزینههای سریع و مطمئنی هستند.
مراحل با Smallpdf:
به وبسایت Smallpdf.com بروید.
فایل PDF را با کلیک روی Choose File آپلود کنید.
متن موردنظر را انتخاب کرده و از ابزار Highlight در ویرایشگر استفاده کنید.
پس از اتمام، فایل را دانلود کنید.
نکته امنیتی: برای فایلهای حساس، از وبسایتهای معتبر استفاده کنید و مطمئن شوید که دادههای شما پس از ویرایش حذف میشوند.

فیلم آموزشی هایلایت کردن متن در PDF با نرم افزار Foxit Reader
اگر به دنبال راهی سریع و آسان برای مشخص کردن بخشهای مهم در فایلهای PDF هستید، این آموزش مخصوص شماست! در این ویدیو به صورت گامبهگام یاد میگیرید که چگونه با استفاده از نرمافزار محبوب Foxit Reader، متنهای موردنظر خود را هایلایت کنید.
📌 در این آموزش میبینید:
✔️ چگونه ابزار Highlight را فعال کنید
✔️ روش انتخاب و رنگآمیزی متن
✔️ تغییر رنگ هایلایتها
✔️ حذف یا ویرایش هایلایتهای قبلی
✔️ و ترفندهایی برای مطالعه بهتر با فایل PDF
Foxit Reader یک نرمافزار سبک، رایگان و کاربردی برای کار با فایلهای PDF است که قابلیتهای زیادی از جمله هایلایت، یادداشتگذاری و نشانهگذاری را در اختیار شما قرار میدهد.
🔧 مناسب برای دانشجویان، معلمان، محققان و هر کسی که با PDF سر و کار دارد!
نکات کلیدی برای هایلایت کردن حرفهای در PDF
برای اینکه فایل PDF شما منظم و کاربردی باشد، این نکات را رعایت کنید:
از رنگهای مختلف استفاده کنید: برای تمایز موضوعات مختلف، رنگهای متفاوتی را به کار ببرید (مثلاً زرد برای نکات اصلی، سبز برای یادداشتهای جانبی).
فقط نکات کلیدی را هایلایت کنید: از هایلایت کردن پاراگرافهای طولانی خودداری کنید تا سند شلوغ نشود.
یادداشت اضافه کنید: برخی ابزارها (مانند Adobe Acrobat و Xodo) امکان افزودن یادداشت به متن هایلایتشده را دارند که برای توضیحات اضافی مفید است.
فایل را مرور کنید: پس از اتمام، فایل را بررسی کنید تا مطمئن شوید هایلایتها دقیق و مرتبط هستند
مشکلات رایج و راهحلها
متن قابل انتخاب نیست (فایل اسکنشده):
از قابلیت OCR در Adobe Acrobat یا ابزارهای آنلاین مانند Smallpdf استفاده کنید تا متن قابل تشخیص شود.
هایلایتها ذخیره نمیشوند:
مطمئن شوید فایل را پس از ویرایش ذخیره کردهاید. اگر مشکل ادامه داشت، از نرمافزار دیگری استفاده کنید.
فایل قفلشده است:
اگر فایل PDF رمزگذاری شده باشد، ابتدا رمز را وارد کنید یا از ابزارهای حذف قفل (با رعایت قوانین) استفاده کنید.
بهترین ابزارها برای هایلایت کردن PDF
ابزار | پلتفرم | مزایا | معایب |
|---|---|---|---|
Adobe Acrobat Reader | ویندوز، مک، موبایل | امکانات پیشرفته، پشتیبانی از OCR | نسخه رایگان محدود است |
Microsoft Edge | ویندوز | رایگان، بدون نیاز به نصب | امکانات محدود |
Preview | مک | پیشفرض مک، ساده | مناسب ویرایشهای ساده |
Xodo PDF Reader | اندروید، iOS | رایگان، امکانات متنوع | رابط کاربری ممکن است پیچیده باشد |
Smallpdf | آنلاین | سریع، بدون نیاز به نصب | نیاز به اینترنت، محدودیت امنیتی |
نتیجهگیری
هایلایت کردن متن در فایلهای PDF با ابزارهای متنوعی مانند Adobe Acrobat Reader، Microsoft Edge، Preview، Xodo و Smallpdf بهسادگی امکانپذیر است. انتخاب ابزار مناسب به دستگاه شما، نوع فایل PDF و نیازهایتان بستگی دارد. برای اسناد حساس، از نرمافزارهای آفلاین و معتبر استفاده کنید و نکات حرفهای مانند استفاده از رنگهای مختلف و افزودن یادداشت را به کار ببرید تا فایلهایتان منظم و کاربردی شوند.
اگر سوال یا تجربهای در مورد هایلایت کردن PDF دارید، در بخش نظرات با ما به اشتراک بگذارید!